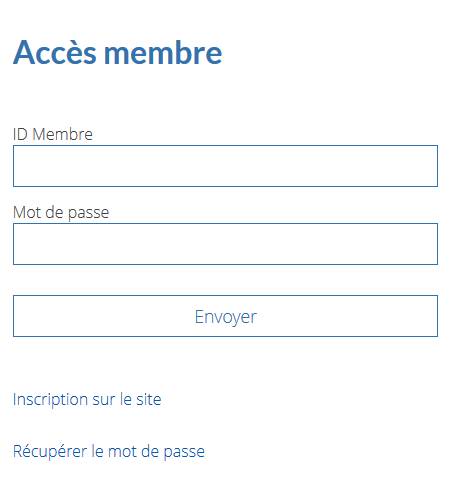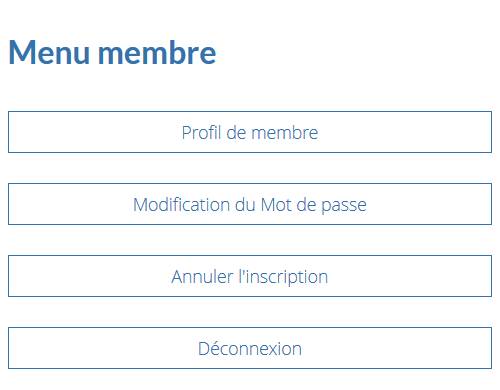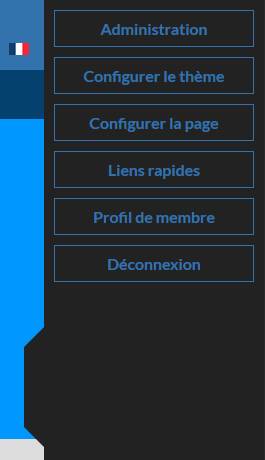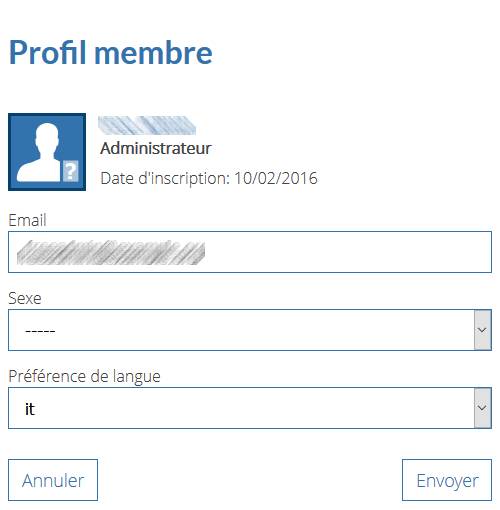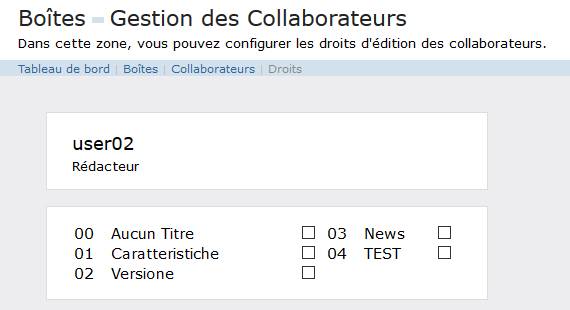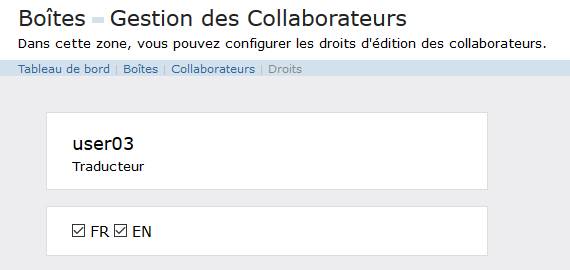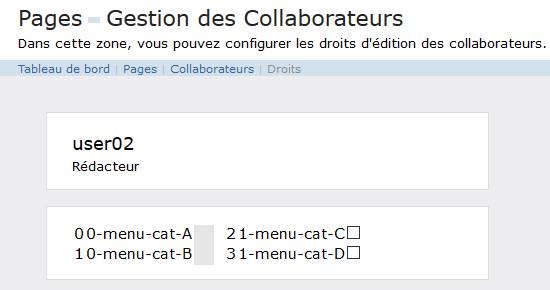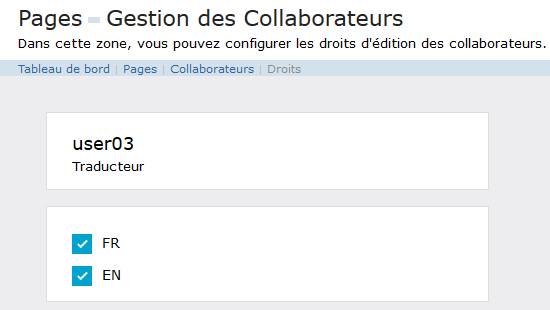Modules - Modules - Users
1. Installation du module Users
Ce module permet la gestion multi-utilisateurs et multi-niveau d'un site adHoc.
-
Téléchargez le fichier mod_users_060.zip.
-
Décompressez le zip sur votre disque dur.
-
Envoyez le contenu du zip (trois dossiers : admin, data, modules et un fichier : user.php) à la racine de votre site adHoc par FTP, s'il est en ligne ou directement dans le dossier local contenant votre site (acceptez de fusionner les dossiers).
Connectez-vous en admin à votre site. Dans la zone d'administration, vous avez cette fenêtre :

Attention ! Avant toute autre action, activez le module Users en cliquant sur le lien correspondant.
Dans la zone d'administration, un nouvel onglet (Membres) est ensuite présent et vous avez cinq icônes accessibles :

-
L'icône Liste des membres donne accès à cette liste sur laquelle vous pourrez attribuer différents niveaux de droits à ceux-ci. □ Voir plus bas
-
L'icône Ajouter un membre vous permettra, éventuellement d'ajouter vous-même de nouveaux membres à votre site. □ Voir plus bas
-
L'icône Contrôle d'intégrité a la même fonction que celle dédiée aux pages et vous permet de régler des problèmes d'intégrité de la liste des membres.
-
L'icône Journal des erreurs vous donne accès à la liste des erreurs qui auraient pu être commises lors des connexion de membres.
-
L'icône Configuration vous permet d'accéder aux réglages du module Users.
2. Configuration du module Users

-
Choisissez si les futurs membres peuvent s'inscrire eux-mêmes (Inscriptions ouvertes) ou si c'est l'Administrateur qui les inscrit (Inscriptions fermées).
-
Choisissez la méthode d'activation des futurs membres.
NB : Le choix d'un mail de confirmation (double opt-in), permet d'éviter le spam si l'adresse du nouvel inscrit a été usurpée : Elle permet de s’assurer que l’individu destinataire est bien réellement à l’origine de la démarche d’inscription.
-
Les deux cases à cocher pour les demandes de consentement ne sont actives que si les modules, respectivement Policy et Newsletter sont installés.
Attention : Dans ce cas, il faut impérativement, dans le module Policy, rédiger les courts messages correspondants, respectivement : Conditions d'inscription et Renseignements pour la lettre d'information.
3. Connexion et profil de membre
-
Dorénavant, la Connexion à votre site sera un peu différente, et vous aurez ce formulaire ci-dessous (avec la présence ou non de la possibilité de s'inscrire si les inscriptions sont ouvertes ou fermées) :
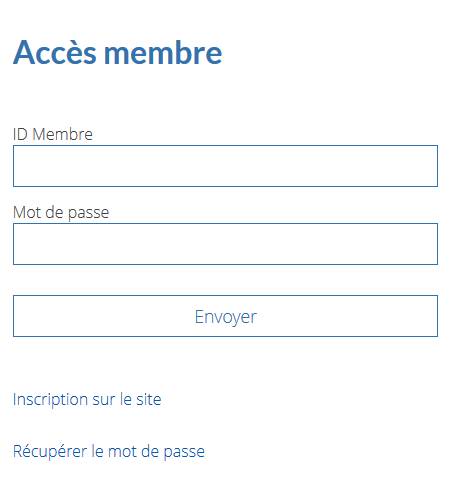
-
Dans la zone d'administration le lien Informations d'identification n'existe plus. Si vous êtes en pages publiques, en cliquant sur l'identifiant, cette page s'affiche :
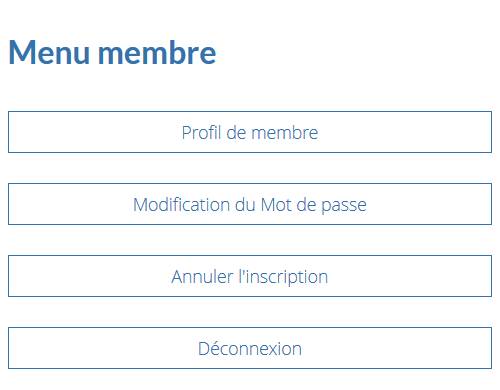
Et, sur le panneau d'administration coulissant, un nouveau lien est présent : Profil de membre
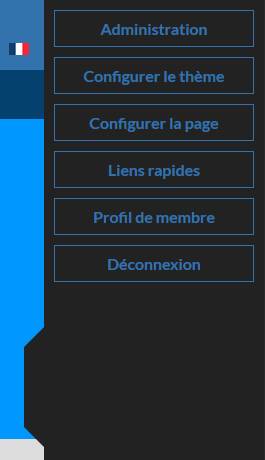
-
Ces deux liens Profil de membre vous amènent à ce formulaire accessible à chacun des membres inscrits et dont le statut est validé.
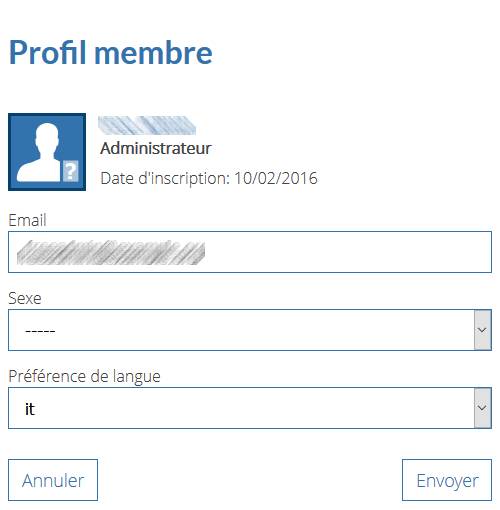
4. Gestion du module Users : Icône Ajouter un membre
Vous avez accès à cette page qui permet à l'Administrateur, au Webmestre d'ajouter des membres.

-
Remplissez chaque champ
-
Choisissez dans les listes déroulantes les options souhaitées
NB : Le niveau du membre pourra être modifié ensuite, et permet à l'Administrateur, au Webmestre d'attribuer certaines fonctions à ce membre.
→ Membre et Utilisateur avancé sont deux niveaux similaires, mais hiérarchiquement distincts, permettant d'attribuer des droits d'accès à certaines Boîtes Menus et aux pages qu'elles contiennent.
→ Rédacteur est un niveau qui permet d'accéder à la rédaction de pages et/ou de boîtes suivant les droits qui seront attribués.
→ Traducteur est un niveau qui permet d'accéder à la traduction de pages et/ou de boîtes.
→ Webmestre est un niveau qui a tous les droits (sauf sur l'Administrateur et son propre niveau).
NB : Le statut doit être activé pour que le membre soit pris en compte.
-
Cochez, ou non l'envoi d'un mail d'information au membre.
NB : Les membres inscrits et dont le statut a été activé pourront, après s'être connectés, accéder à leur profil et ainsi l'ajuster à leur souhait.
5. Gestion du module Users : Icône Liste des membres
Pour ce pas-à-pas, supposons que quelques membres se soient inscrits, ou aient été inscrits par l'Administrateur, le Webmestre.

-
On peut trier l'affichage en cliquant sur les en-têtes des colonnes (ordre alphanumérique ascendant ou descendant).
-
Les deux icônes à droite permettent respectivement de modifier le profil du membre de le supprimer de la liste.
Attention ! La suppression est définitive.
5a. Modifier le profil d'un membre : Icône de gauche

-
Choisissez dans les listes déroulantes (voir plus haut, elles sont identiques) les options souhaitées pour le niveau et le statut de ce membre.
-
Cochez, ou non l'envoi d'un mail d'information au membre.
-
NB : L'Administrateur, le Webmestre ne peut plus modifier les informations des trois premiers champs : C'est le membre qui pourra le faire dans son propre profil.
Pour ce pas-à-pas, il a été attribué aux membres inscrits, des niveaux différents :

5b. Attribuer des droits généraux à un Rédacteur, un Traducteur : Icône de droite
NB : Vous pouvez utilement vous référer à cette vidéo réalisée par Alain, qui traite de ce sujet : http://creasite.babelleir.be/videos/redacteur-adHoc.mp4
Une nouvelle icône à droite est présente pour les niveaux "Rédacteur" et "Traducteur" pour leur attribuer des droits généraux (voir ci-dessous).

-
Cocher les sections auxquelles vous souhaitez donner accès à ce Rédacteur
-
NB : Si des modules tels que Policy ou Newsletter sont installés, les options correspondantes seront possibles également.
NB : Il sera possible ensuite d'affiner ces droits pour certaines Pages et/ou certaines Boîtes.

-
Cocher les sections auxquelles vous souhaitez donner accès à ce Traducteur
-
NB : Les langues vers lesquelles une traduction est possible sont celles des langues 2 et 3 du site.
NB : Si des modules tels que Policy ou Newsletter sont installés, les options correspondantes seront possibles également.
6. Affiner les droits d'un Rédacteur, d'un Traducteur dans les différentes parties de l'administration du site.
6a. Les Boîtes
En affichant la liste des Boîtes, un lien ( Collaborateurs ) est affiché en haut à droite

Il donne accès aux membres qui ont des droits sur les Boîtes. Cliquez sur leurs identifiants.

-
Cochez ou décochez les Boîtes auxquelles vous souhaitez donner accès à ce Rédacteur.
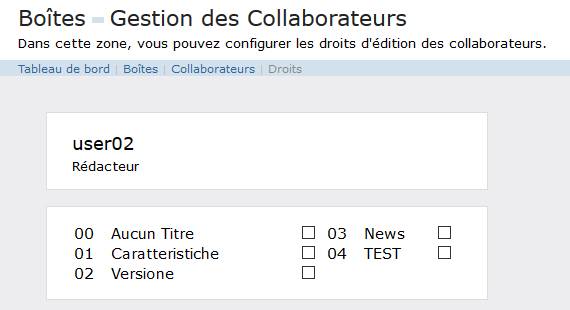
-
Cochez ou décochez les langues auxquelles vous souhaitez donner accès pour les Boîtes à ce Traducteur.
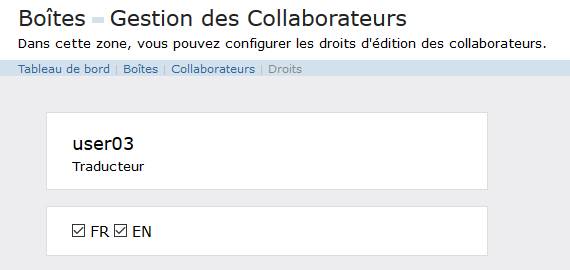
6b. Les Catégories - les Pages
NB : Avec l'installation du module Users, les possibilités de visibilité des Boîtes Menus sont modifiées.
Il est important d'en tenir compte pour affiner l'attribution des droits : Il est évidemment nécessaire que les Boîtes Menus sur lesquelles les Rédacteurs ou les Traducteurs vont travailler soient visibles de ceux-ci...

En affichant l'onglet Pages, Vous avez l'accès désormais possible à l'icône Collaborateurs

Il donne accès aux membres qui ont des droits sur les Pages. Cliquez sur leurs identifiants.

-
Cochez ou décochez les Catégories auxquelles vous souhaitez donner accès à ce Rédacteur.
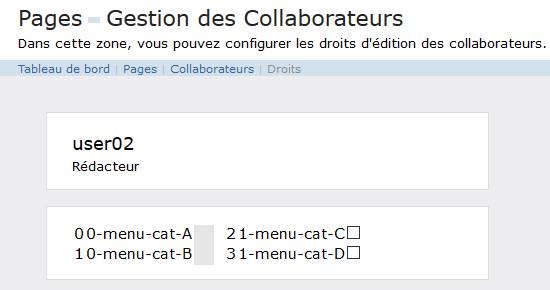
NB : Le Rédacteur pourra avoir accès à toutes les Pages de ces Catégories, créer de nouvelles Pages dans ces mêmes Catégories, mais ne pourra pas créer de nouvelles Catégories (ni de Boîtes Menus) : Ces droits sont le privilège de l'Administrateur, du Webmestre.
-
Cochez ou décochez les langues auxquelles vous souhaitez donner accès pour les Pages à ce Traducteur.
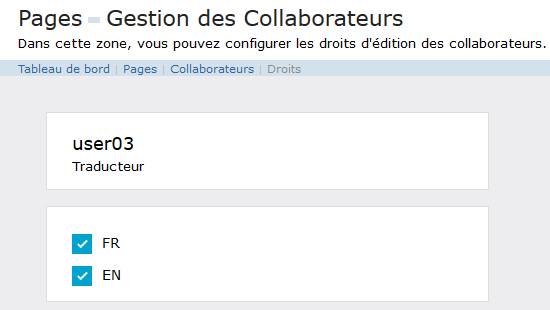
6c. Les Modules
NB : Si des modules tels que Policy ou Newsletter sont installés, l'affinage des droits de rédaction ou de traduction s'effectueront sensiblement de la même manière que ci-dessus.